スキャンするときの設定項目
スキャンするときの原稿サイズや、読取解像度、保存するファイルの種類などを設定できます。
スキャン待機画面でファンクションボタン(右)を押して、設定項目を選びます。設定するときは
 ボタンで設定項目、
ボタンで設定項目、
 ボタンで設定を選び、OKボタンを押してください。
ボタンで設定を選び、OKボタンを押してください。
 参考
参考
- WSD(Windows 10、Windows 8.1、Windows 8、Windows 7およびWindows Vistaがサポートするネットワークプロトコルの一つ)を利用してスキャンしたデータをパソコンに転送する場合は、読み取り設定を変更できません。
-
保存/転送先によって、変更できる設定項目が異なります。ここでは、USBフラッシュメモリーに保存するときの設定項目について説明しています。
変更できない設定項目はグレーアウト表示になります。
- 設定項目によっては、ほかの設定項目の設定や、原稿の種類、保存/転送先と組み合わせて指定できない設定があります。組み合わせて指定できない設定が選ばれている場合、液晶モニターに[エラー詳細]と表示され、設定項目に
 が表示されます。ファンクションボタン(左)を押してメッセージを確認し、設定を変更してください。
が表示されます。ファンクションボタン(左)を押してメッセージを確認し、設定を変更してください。 - いったん指定した原稿サイズや、読取解像度、保存するファイルの種類などの設定は、保存/転送先を変更する、または電源を入れ直しても保持されます。
- すでに読取設定を設定しているときに、その設定では読み取りできない保存/転送先に保存/転送しようとすると、液晶モニターに[現在の設定では、指定した機能を実行できません]というメッセージが表示されます。メッセージに従って、設定を変更してください。
-
パソコンからスキャンする場合の設定項目、方法については以下を参照してください。
-
Windowsをご使用の場合:
-
Mac OSをご使用の場合:
-
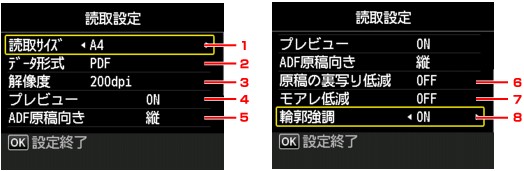
-
読取サイズ
セットした原稿のサイズを選びます。
-
データ形式
スキャンする画像のデータ形式を選びます。
-
解像度
必要に応じてデータの解像度を選びます。
-
プレビュー
USBフラッシュメモリーに保存するときや、パソコンの共有フォルダーに転送するときに、スキャンデータのプレビューをする/しないを選びます。
-
ADF原稿向き
スキャンする原稿の向きを選びます。
この設定項目は[原稿種類]で[写真]が選ばれている場合には表示されません。
-
原稿の裏写り低減
新聞などの薄い印刷物をスキャンすると、裏側の文字が透けることがあります。スキャンした文書を確認して裏写りが気になるときは[ON]に設定します。
この設定項目は[原稿種類]で[写真]が選ばれている場合には表示されません。
-
モアレ低減
印刷物は細かな点の集まりで文字やグラフなどを表現しています。モアレとは、この点と点の干渉によって濃淡のむらや縞模様が出る現象です。スキャンした文書を確認してモアレがあるときは[ON]に設定します。
この設定項目は[原稿種類]で[写真]が選ばれている場合には表示されません。
 参考
参考- この設定が[ON]になっていても、[輪郭強調]が[ON]になっていると、モアレが残ることがあります。この場合は[輪郭強調]を[OFF]にしてください。
-
輪郭強調
文字の輪郭や写真の髪の毛、樹の葉などの細かいものの輪郭を強調します。スキャンした画像や文書を確認して、強調するときは[ON]に設定します。

